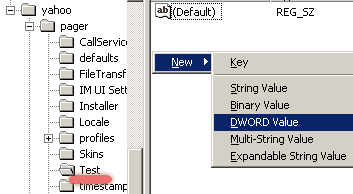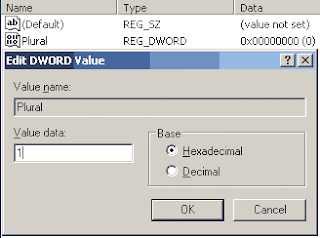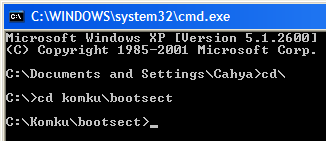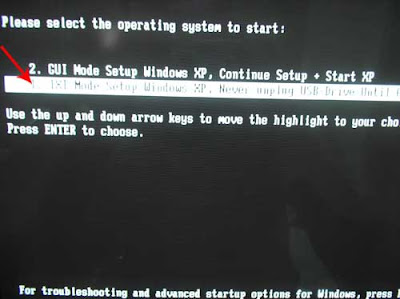With Microsoft's big BUILD conference right around the corner on September 12, people are buzzing about the Windows 8 news that's sure to come, and for the last couple of weeks, Microsoft has been parceling out information. So far, the features we’ve seen look colorful, fast, flashy, and flexible—but how much of a difference will they make for small business users?
Let's take a look at the Windows 8 features that have already been revealed and see what kind of an impact they could make--for better or for worse.
1. That Metro Experience
The first thing you’re likely to notice in a Windows 8 demo is the new Metro style and the fluid movement on the screen. Designed to be similar to the beautiful Windows Phone 7 interface, Windows 8 uses live tiles to surface need-to-know information right from the start. Live tiles are small, tap-able color blocks that display specific information--such as how many email messages are waiting for you or what your next appointment in town is about.
The Start screen in Windows 8
To launch a program, you can tap the tile that represents it, or flick from the right edit of the screen to display the controls, then tap a button to launch the program you want to use. Once you're finished with that task, flick it away--or move it up to the corner of the screen out of the way--and tap a different program tile to open it. This means you can open and close and rearrange pieces of information on your desktop in much the same way you would on your physical desk.
A Windows 7 feature called Snap enables a side-by-side workspace experience. For example, you can add new customers to your contact list while watching a demo of a new sales training video, all using the same simple gestures as on your touchscreen smartphone.
2. It’s Keyboard and Mouse-Friendly, Too
If you’re a holdout with a mobile phone without touch capability, or you're using a notebook that doesn’t support touch, you may worry that Windows 8 won’t work for you. The design of Windows 8 is driven by an OS that's supposed to run seamlessly on touchscreens and smart devices--with a fluid design for ultraportables, easy adaptability to mobile technologies, and an always-on, always-connected approach.
If you’re a holdout with a mobile phone without touch capability, or you're using a notebook that doesn’t support touch, you may worry that Windows 8 won’t work for you. The design of Windows 8 is driven by an OS that's supposed to run seamlessly on touchscreens and smart devices--with a fluid design for ultraportables, easy adaptability to mobile technologies, and an always-on, always-connected approach.
however, your keyboard and mouse should still work the way they always have. Familiar keys like PageDown and PageUp will work; the Windows key still brings up the start menu; and you'll be able to navigate through programs and apps using the same point-and-click method as in Windows 7.
The flexibility of Windows 8 should enable you to switch easily back and forth between the Metro and the desktop views, so the way you interact with your PC will depend on what you want to do and what feels most natural. You might, for example, use Metro while you browse the Web, watch media, preview a presentation, or check email--but switch to Desktop view when you want more precise control of files, folders, or data.
3. Faster Boot, Faster Sleep
Another potential perk in Windows 8 is that it's meant to enable your computer to launch into life almost as soon as you push the power button. Microsoft Vice President Mike Angiulo said in a demonstration in June that startup times of 6 or 7 seconds should be possible.
Additionally, when you wake your sleeping computer, it should return from sleep instantly--which would be a relief after the horrors of Windows Vista and the improved but still lagging wake-up rate of Windows 7. When you’re on a client visit, for example, your computer can be a more natural part of the process. You should have fewer delays when you want to show off a new design, share a proposal, or demonstrate a Web app once you open your notebook.
Another potential perk in Windows 8 is that it's meant to enable your computer to launch into life almost as soon as you push the power button. Microsoft Vice President Mike Angiulo said in a demonstration in June that startup times of 6 or 7 seconds should be possible.
Additionally, when you wake your sleeping computer, it should return from sleep instantly--which would be a relief after the horrors of Windows Vista and the improved but still lagging wake-up rate of Windows 7. When you’re on a client visit, for example, your computer can be a more natural part of the process. You should have fewer delays when you want to show off a new design, share a proposal, or demonstrate a Web app once you open your notebook.
4. Smooth Data and App Sharing--in the Cloud and Out
While Windows 8 developments are unfolding, Microsoft has been taking big steps in the online realm by launching Office 365, a new cloud computing service for small and large businesses. It's also promoting Office Web Apps, SkyDrive, and Azure as ways to collaborate in the cloud and reduce your IT overhead and hardware investments.
Working in the cloud means you and your team can work together virtually using the online version of tools that keep teams running smoothly in the face-to-face world: real-time communication, team meetings, task assignments, project management, file libraries, and workflow and reporting options.
While Windows 8 developments are unfolding, Microsoft has been taking big steps in the online realm by launching Office 365, a new cloud computing service for small and large businesses. It's also promoting Office Web Apps, SkyDrive, and Azure as ways to collaborate in the cloud and reduce your IT overhead and hardware investments.
Working in the cloud means you and your team can work together virtually using the online version of tools that keep teams running smoothly in the face-to-face world: real-time communication, team meetings, task assignments, project management, file libraries, and workflow and reporting options.
We don’t yet know any specifics about Windows 8 features that engage the cloud directly, but the OS will support app-to-app sharing (think of how your Twitter posts show up in your other social media accounts), so the convergence is likely on the way.
Windows 8 will also natively support USB 3.0, which should allow you to access and transfer files up to 10 times faster than USB 2.0. And that hopefully means a little less time standing in front of the room waiting for your presentation to load.
Windows 8 will also natively support USB 3.0, which should allow you to access and transfer files up to 10 times faster than USB 2.0. And that hopefully means a little less time standing in front of the room waiting for your presentation to load.
5: A Windows Explorer Makeover
Over the last week or so, Steven Sinofsky, president of Microsoft's Windows and Windows Live division, has written on the Building Windows 8 blog about some of the changes we can expect to see in Windows Explorer. In Windows 8, you should be able to copy, move, rename, and delete files--especially large groups of large files--faster and with better control. You should see the status of multiple file operations and even pause the ones that are slowing things down.
The big improvement appears to be that you will see a number of the conflicts in a single dialog box, along with the information needed to make the choice. And if you’re still confused about which logo file you want to use, you can click the thumbnail to open the file and find out for sure.
What’s not clear is what will happen when you have, say, 20 file conflicts in the same operation—will the dialog box have tabs? Will you still have to click through multiple choices (similar to Windows 7)? That remains to be seen.
The menu and toolbar in Windows Explorer will be replaced with a ribbon layout, similar in style to the one in Office 2010 and the Office Web Apps. Depending on whether you love or hate the ribbon toolbar, you may like (or not) having the ability to touch your way through the Home, Share, and View tabs. Similar to the ribbon in Office 2010, the Windows Explorer ribbon includes contextual tabs to help you find the tools you need based on the tasks you’re performing. And in case you just can't deal with the ribbon or prefer to stick with the keyboard, developers are adding something in the neighborhood of 200 new keyboard shortcuts.
6. Is There an App for That?
The future of Windows 8The Windows 8 App Store has lots of folks speculating. Is it real? What types of apps will it include? Windows 8 is designed for ultraportable and always-on computing, and to be truly competitive in a mobile and ever-evolving market, a Windows 8 App Store is a must.
Windows 8 will be built on HTML 5, Javascript, and CSS. Microsoft VP Mike Angiulo says developers will be able to develop apps for Windows 8 right out of the box. What’s more, Windows 8's sensor platform and support for roaming and location-based apps are likely to find creative development and a storefront on your computer in the form of the Windows 8 App Store.
Even though we’re still working with early information--and much more will be revealed at BUILD--the Windows 8 features we've seen so far have appeal for small businesses. What’s not to like about faster processing, a sleek touch-driven interface, true multitasking, seamless and quick file management, and easy app sharing? If these features deliver as promised, they will make common computing tasks more fluid and natural, freeing you up to focus on the work instead of the technology.
The future of Windows 8The Windows 8 App Store has lots of folks speculating. Is it real? What types of apps will it include? Windows 8 is designed for ultraportable and always-on computing, and to be truly competitive in a mobile and ever-evolving market, a Windows 8 App Store is a must.
Windows 8 will be built on HTML 5, Javascript, and CSS. Microsoft VP Mike Angiulo says developers will be able to develop apps for Windows 8 right out of the box. What’s more, Windows 8's sensor platform and support for roaming and location-based apps are likely to find creative development and a storefront on your computer in the form of the Windows 8 App Store.
Even though we’re still working with early information--and much more will be revealed at BUILD--the Windows 8 features we've seen so far have appeal for small businesses. What’s not to like about faster processing, a sleek touch-driven interface, true multitasking, seamless and quick file management, and easy app sharing? If these features deliver as promised, they will make common computing tasks more fluid and natural, freeing you up to focus on the work instead of the technology.



 Tuesday, September 06, 2011
Tuesday, September 06, 2011
 Rishab
Rishab